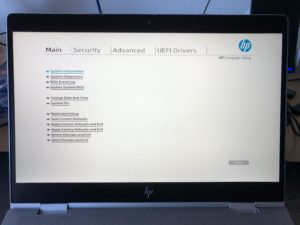Da der Ursprungsbeitrag zum Überblick über USB-C Stromversorgung mittels Power Delivery (PD) doch langsam etwas unübersichtlich wurde, habe ich diesen nun aufgeteilt. Hier jetzt der Beitrag über USB-C Auto/KFZ-Ladegeräte mit Power Delivery (PD) (Link zum Beitrag über USB-C Powerbanks & Akkus mit Power Delivery (PD), Link zum Beitrag über USB-C Docks & Dockingstations mit Power Delivery (PD), Link zum Beitrag über USB-C Monitore & Displays mit Power Delivery (PD) und Link zum Beitrag über USB-C Netzteile & Ladegeräte mit Power Delivery (PD).
Im Folgenden die, von Natur aus „work in progress“, Liste mit USB-C Auto/KFZ-Ladegeräten die den Power Delivery (PD) Standard unterstützen und daher neben Smartphones auch noch eine Vielzahl von Notebooks und Tablets unterwegs mit Strom versorgen können. Allerdings funktionieren nicht alle Kombinationen aus Netzteil und USB-C PD fähigen Laptops. Dafür gibt es zwei Gründe: entweder der Hersteller „schützt“ seine Geräte vor Fremdherstellern (wie etwa HP bei seinen Consumer-Geräten) oder die von dem Netzteil angebotene Kombination an Spannungen (5 Volt, 9 Volt, 12 Volt, 15 Volt, 20 Volt) stimmt nicht mit den vom Gerät geforderten überein. Nach der Spezifikation von Power Delivery 2.0 (PD) sind 5V, 9V, 15V und 20V fest, während 12V optional ist. Eigentlich sollte also ein Netzteil, das maximal 15V anbietet, automatisch auch 9V und 5V bereitstellen. Dies ist aber leider nicht immer der Fall. Nur 5V liefern alle Netzteile auf jeden Fall (und können damit Mobiltelefone o.ä. laden).
Modularität:
- Bedeutung Kabel/Verbindung: 1 = modular/entfernbar; 0 = fest; – nicht vorhanden
- Netzkabelverbindung / USB-C Verbindung
- Kabellänge (cm) (ohne Stecker) / Kabellänge (cm) (ohne Stecker)
Leistung:
- Ausgangsleistung des USB-C Ports in Watt (Ausgangsleistung inklusive aller anderen Ports) (Anzahl USB-A Ports, Ausgangsleistung)
| USB-C Auto/KFZ-Ladegeräte mit Power Delivery (PD) | ||||||||
|---|---|---|---|---|---|---|---|---|
| Hersteller | Bezeichnung | Typ | Modular (cm) | Leistung | Spannungen | Maße (cm) | Kompatibel | Preis (ca.) |
| Aukey | USB-C Car Charger | KFZ | – / 1 – / – |
24 Watt (36 Watt) (1x USB-A, 12 Watt, 5V=2,4A) |
12V=2A 9V=2,5A 5V=3A |
6,1 x 3,2 x 3,2 ?g) |
– MacBook 12 – MacBook Pro 13 (Late 2016) |
20 € |
| BatPower | UL 120W | KFZ | – / 1 – / – |
90 Watt (120 Watt) (2x USB-A, 36 Watt, 12V=3A) |
20V=4,5A 15V=3A 12V=3A 9V=3A 5V=3A (QC 3.0) |
7,6 x 4,6 x 2,0 113g) |
– MacBook 12 – MacBook Pro 13 (Late 2016) – MacBook Pro 15 (Late 2016) |
79 € |
| ESR | USB C Car Charger | KFZ | – / 1 – / – |
27 Watt (45 Watt) (1x USB-A, 18 Watt, 5V=3A, 9V=2A, 12V=1,5A) |
12V=2,25A 9V=3A 5V=3A (QC 3.0) |
8,6 x 2,3 x 2,3 ?g) |
16 € | |
| helper | USB Type C KFZ | KFZ | – / 1 – / 180 |
45 Watt (63 Watt) (1x USB-A, 18 Watt, 6V=3A, 9V=2A, 12V=1,5A) |
20V=2,5A 15V=3A 12V=3A 9V=3A 5V=3A (QC 3.0) |
7,4 x 3,8 x 2,6 85g) |
– MacBook 12 – MacBook Pro 13 (Late 2016) |
34 € |
| helper | PD63 | KFZ | – / 1 – / 180 |
45 Watt (63 Watt) (1x USB-A, 18 Watt, 6V=3A, 9V=2A, 12V=1,5A) |
20V=2,5A 15V=3A 12V=3A 9V=3A 5V=3A (QC 3.0) |
7,5 x 3,8 x 2,6 85g) |
– MacBook 12 – MacBook Pro 13 (Late 2016) |
33 € |
| Inateck | USB C Car Charger | KFZ | – / 1 – / 100 |
27 Watt (45 Watt) (1x USB-A, 18 Watt, 5V=3A, 9V=2A, 12V=1,5A) |
12V=2,25A 9V=3A 5V=3A (QC 3.0) |
8,0 x 2,4 x 2,2 27,1g) |
– MacBook 12 – MacBook Pro 13 (Late 2016) |
19 € |
| KiwiBird | 63W USB C Car Charger | KFZ | – / 1 – / – |
45 Watt (63 Watt) (1x USB-A, 18 Watt, 6V=3A, 9V=2A, 12V=1,5A) |
20V=2,25A 15V=3A 12V=3A 9V=3A 5V=3A (QC 3.0) |
7,1 x 3,0 x 3,0 29g) |
– MacBook 12 – MacBook Pro 13 (Late 2016) |
16 € |
| LinkOn | KFZ Ladegerät | KFZ | – / 1 – / – |
45 Watt (63 Watt) (1x USB-A, 18 Watt, 6V=3A, 9V=2A, 12V=1,5A) |
20V=2,5A 15V=3A 12V=3A 9V=3A 5V=3A (QC 3.0) |
? x ? x ? ?g) |
– MacBook 12 – MacBook Pro 13 (Late 2016) |
28 € |
| tizi | Turbolader 2x Ultra | KFZ | – / 1 – / – |
30 Watt (42 Watt) (1x USB-A, 12 Watt, 5V=2,4A) |
20V=1,5A 15V=2A 12V=2,5A 9V=3A 5V=3A |
6,5 x 3,4 x 2,4 29g) |
– MacBook 12 – MacBook Pro 13 (Late 2016) |
50 € |
| Testbericht: | sir-apfelot.de | |||||||
| Wicked Chili | Turbo-ID | KFZ | – / 1 – / – |
24 Watt (36 Watt) (1x USB-A, 12 Watt, 5V=2,4A) |
12V=2A 9V=2A 5V=3A (QC 3.0) |
6,3 x 2,7 x 2,7 ?g) |
17 € | |